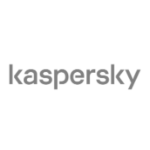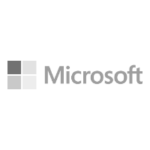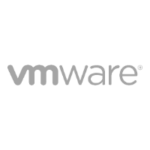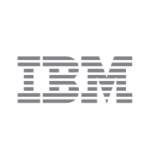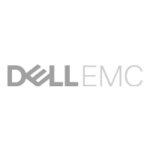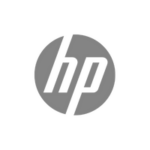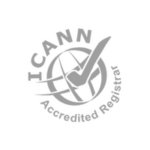WordPress stands as one of the most popular Content Management Systems (CMS) in the digital sphere, powering a vast array of websites ranging from personal blogs to intricate corporate sites. One of the many strengths of WordPress is its ease of installation and setup. While there are several methods to install WordPress, this guide will focus on one particular approach: installing WordPress via a ZIP file. This method is particularly useful if you’re working with a local server environment or a hosting provider that allows manual installation of WordPress.

Step 1: Download WordPress
Start by visiting the official WordPress website. Navigate to the download section and click on the “Download WordPress” button. The website will offer you the latest version of WordPress as a ZIP file. Save this file to a convenient location on your computer, as you will need to access it shortly.
Step 2: Upload the ZIP File to Your Hosting Account
Once you’ve downloaded the ZIP file, the next step is to upload it to your hosting account. You can do this through your hosting provider’s control panel. Most control panels, like cPanel, have a file manager application that allows you to upload and manage files. Use the file manager to navigate to the root directory where you want to install WordPress. This could be the root directory (often called public_html or www) or a subdirectory. Once you’re in the correct directory, upload the WordPress ZIP file you downloaded earlier.
Step 3: Extract the WordPress ZIP File
After uploading the ZIP file to your hosting account, the next step is to extract it. This can typically be done within the file manager of your hosting control panel. Locate the uploaded ZIP file, select it, and look for an “Extract” option. Extracting the ZIP file will create a new folder named “wordpress” containing all the necessary WordPress files and directories.
Step 4: Move Files from the WordPress Folder
If you want your WordPress site to be accessible directly from your domain (e.g., yoursite.com), you need to move the files from the “wordpress” folder to the root directory. Inside the file manager, open the “wordpress” folder, select all files and folders, and then move them to the desired location. If you’re installing WordPress in a subdirectory, this step may not be necessary.
Step 5: Create a MySQL Database and User
WordPress requires a MySQL database to store all your site’s content and settings. You can create a new database and user through your hosting control panel. Look for the “MySQL Databases” section and create a new database. Make note of the database name, as you’ll need it later. Next, create a new user and assign it to the database you just created, making sure to grant all privileges to this user. Again, remember to note down the username and password.
Step 6: Configure wp-config.php
Before running the WordPress installation script, you need to connect WordPress to your newly created database. Locate the file named “wp-config-sample.php” in the root directory where you’ve moved the WordPress files. Rename this file to “wp-config.php” and open it for editing. You’ll need to fill in the database details you noted earlier:
- Replace ‘database_name_here’ with the name of your database.
- Replace ‘username_here’ with your MySQL username.
- Replace ‘password_here’ with your MySQL password.
Save the changes once you’ve entered all the necessary information.
Step 7: Run the Installation Script
Now that all the files are in place and the configuration is set, it’s time to run the WordPress installation script. Open your web browser and go to your website. If you’ve placed WordPress in the root directory, simply navigate to your domain (e.g., yoursite.com). If you installed it in a subdirectory, navigate to yoursite.com/subdirectory. The WordPress setup wizard should start, guiding you through the process of setting up your website. You’ll be asked to provide a site title, username, password, and email address. Complete the setup, and voilà, your WordPress site is ready!